怎么在自己的电脑上搭建虚拟主机?(虚拟主机怎么安装操作系统?)
AB资源网 2023-06-01 08:16 685 浏览 0 评论
大家好,今天小编关注到一个比较有意思的话题,就是关于虚拟主机系统怎么装的问题,于是小编就整理了6个相关介绍虚拟主机系统怎么装的解答,让我们一起看看吧。

文章目录:
- 1、怎么在自己的电脑上搭建虚拟主机?
- 2、虚拟主机怎么安装操作系统?
- 3、怎么在VMware虚拟主机中安装系统
- 4、虚拟主机怎么安装
- 5、怎么在VMware虚拟主机中安装系统
- 6、如何用win虚拟主机管理系统搭建
一、怎么在自己的电脑上搭建虚拟主机?
创建虚拟主机的方法有很多,推荐用vmware创建虚拟机。操作简单容易上手。现在用win7系统安装win7系统作为分享。
浏览器搜索vmware,解压运行安装程序点击下一步,进行安装
选中“我接受许可协议中的条款”复选框,然后单击“下一步”按钮,
然后选中“增强型键盘驱动程序”复选答枯框后单击“下一步”按钮,
检查更细和客户体验计划,可以不勾选。
然后下一步,下一步直至完成。最后一步点击许可证,可以通过浏览器搜索对应版本的许可证。复制到许可证输入框差仔即可。
接下来创建虚拟机。打开vmware
点击新建虚拟机,选择典型推荐,点击下一步
选择稍后安装操作系统
然后根据需要安装的系统做对应的选择。
然后点击下一步选择位置,建议不要选择默认的C盘,可以选择空间比较充足的磁盘。然后下一步下一步直至完成
选择创清庆洞建的虚拟机,然后找到编辑设置虚拟机。
找到iso选项,点击浏览到本地的iso镜像。然后点击确定。
回到界面,点击开启虚拟机。
接下来就是系统安装。与普通的U盘和光盘装系统一样,一部一部的安装直至完成即可完成虚拟机安装。
磁盘可以先不分区直接选择整个磁盘安装。
等待安装完成。完成后自动重启进入系统。
完成最终安装,设置电脑用户名。然后下一步,下一步,跳过激活,下一步直至完成。
开机进入操作系统。
一个干净的虚拟机下的win7系统就完成了。
用同样的方法创建,win10,Linux,mac等都可以,只要有对应的iso文件,都可以创建。
二、虚拟主机怎么安装操作系统?
可以直接用安装光盘使用物理光盘来安装!
方法如下
一、准备工作
1.安装好vmware workstation。
2.解压后有三个东西,点击安装。
3.安装完成后,就出现界面,点击新建虚拟机。
4.点击新建虚拟机后,进入“新建虚拟机向导”。
5.新建完成后,界面(未开电源):由上到下依次是“虚拟机名”、“命令”“虚拟机设备”。
6.西面就介绍如何安装xp系统了,安装前也有几步是需要准备型培如的。首先是将xp系统的镜像文件报告给虚拟机的光驱。
7.双击上红框内的部分,进入对话框。
8.选中上图中红方框中的选项,然后点浏览,找到xp系统的镜像卜启文件,添加上。
二、分区步骤
1.“启动该虚拟机”。
2.启动虚拟机的后进入对话框。
3.点击键盘上的“4”选择“运行Disk Gen分区”去先把分给虚拟机的空间,分成C、D两个区。
4.第一次在虚拟机中打开分区中尘工具,去分区。首先先分出主分区。
5.分完主分区后,必须对主分区进行格式化才能使用。
6.然后再进行扩展分区(先选中剩余的空间,然后再点击“新建分区分区”)。
7.然后就看到扩展分区了,选中扩展分区,然后点击“新建分区,”出现了逻辑分区的界面。
8.同样的要把逻辑分区格式化才能使用。
9.“文件->退出”重启虚拟机。
三、怎么在VMware虚拟主机中安装系统
VMware虚拟主机和普通操作安装系统是蠢态一样的,但是你选择安装哪种系统时相对的放入光盘或者是放入镜象灶猜一定要一致,否则是无法安装的。
VMware虚拟主机隐档型安装的之后系统完全和真实系统是一样的,甚至还能用来上网。
四、虚拟主机怎么安装
1.当Microsoft Virtual PC 2004(以下简称VPC)中没有任何虚拟机时,它会弹出“新建虚拟机向导”对话框。由于是第一次运行,VPC自然会弹出此向导,根据向导提示我们来完成新建虚拟机设置,在这里我们点击“下一步”枝明按钮。培旅
2.在第二步“选项”对话框中,选择“新建一台虚拟机”项,执行“下一步”命令。
3.在第三步输入你的虚拟机名称和虚拟机配置文件所存放的磁盘路径,在这里我们输入名称为“Vista”,并设置虚拟机配置文件到非系统分区。
4.在“操作系统”对话框中会根据你前面输入的虚拟机名称自动匹配一个操作系统,由于我们输入的是“Vista”,VPC2004发布时还不认识Vista,所以就会出现“其它”操作系统字样,我们将它更改为最新的“Windows Server 2003”操作系统,继续“下一步”。
提示:根据笔者经验在这里选择什么类型的操作系统只对默认内存大小有影响,对后面的系统安装及运行没有什么大的影响,大家尽可任意选择。
5.现在来配置虚拟机的内存,要注意此内存并不是VPC软件运行时自身占用的内存,它是指虚拟机电脑运行时所使用的内存容量,假如你现在的内存为512MB,如果分配给虚拟机200MB内存,则你的现实电脑实际上只有312MB内存可供使用。由于Vista操作系统至少要求512MB的内存,所以我们在这里选择“更改分配内存大小”将它设置为512MB内存,当然前提是你的真实电脑物理内存在512MB以上,甚至1GB以上。
6.现在再来配置虚拟机的硬盘,在此对话框中选择“新建虚拟硬盘”选项,点击“下一步”。
.在此确定虚拟硬盘所在的磁盘路径,由于默认的虚拟硬盘实际上是一个扩展名为“.VHD”的文件,文件体积会根据你在虚拟机中所安装的软件而动态改变大小,Vista操作系统光是ISO镜像就有约2.42GB,笔者安装完毕后查看其虚拟硬盘文件体积达3.2GB。因此我们要给它一个足够大的空间以便它施展身手,按下“浏览”按钮将它存放到一个10GB以上的磁盘分区。
经过上述七步,我们便成功地建立了自己的第一台虚拟机,有了这台虚拟机就如同给自己新购置了一台电脑,可以用它来做许多事情。最后点击“完成”按钮结束建立工作。
完成建立自己的虚拟机相当于刚购买了一台“裸机”电脑,只有硬件而没有软件,当然操作系统也没有,这就需要我们自己动手来为它安装操作系统了。如果你是没有安装过操作系统的菜鸟,恭喜你,选择虚拟机来安装操作系统最合适不过,因为在虚拟机中进行任何操作都不配搭凳会影响到你的真实电脑,你尽可放心地在里面操作。
五、怎么在VMware虚拟主机中安装系统
步骤1,安装Vmware软件,最好是支持中文的,容易看步骤2,装完软件后点击新建虚拟机,也可以在文件-新建-虚拟机找到它步骤3,跟着向导点击下一步,可以选择典型配置或自定义配置,可能会提示你设置配置文件的存放路径(定义要创建的虚拟机的配置,例如要安装的操作系统版本,处理器个数,分配内存数,总线类型等,就跟选主机配置差不多),在选择磁盘界面创建一个新的虚拟磁盘(相当于给主机加新硬盘,在这一步要考虑磁盘大小是否合适,因为芦姿定义后无法再修改,如果不装大型软件的话,一般25G就足够了),然后保闷歼存虚拟硬盘到指定路径,在这一步就完成虚拟机和磁盘的配置了。步骤4,启动该虚拟机安装操作系统,因为虚拟机默认会使用主机上的物理光驱,所以这时候用一张带启动盘功能的系统盘(很多Windows版本的系统盘都有这个功能)去安装,也许你还要为新磁盘分几个区,那就得找支持PM分区软件的系统光盘,或者用最原始的Fdisk的Dos命令也可以,如果不需要的话在安装系统的时候会帮你分成一个区,在这一步跟平常我们安装操作系统类似。步骤5,装完系统之后为了实现虚拟机和个蚂哗冲人主机的文件共享需要安装VmareTool。至此,你的虚拟机就可以使用了。。。
六、如何用win虚拟主机管理系统搭建
首先登陆Windows Azure管理平台,创建新的Windows Azure Affinity Group和Storage Account,为随后创建Windows Azure虚拟主机作准备,
1. 创建Windows Azure Affinity Group,点击左边的菜单“Network”选项,在页面中选择“Affinity Group”
点击页面下方的“Create”按钮,创建新的Affinity Group,输入唯一的Affinity Group名称,根据自己所在国家选择距离最近的服务器区域,中国用户推荐选择“East Asia”,然后点击完成。
2. 创建Windows Azure Storage Account, 点击左面菜单“Storage”选项,然后点击页面左下的“New”按钮,
选择Data Services => Storage => Quick Create => 输入自定义URL,选择上步创建的Affinity Group,另外选中“Enable Geo-Replication” 然后点击右下的创建帐户按钮。
3. 创建Windows Azure虚拟主机, 在左侧菜单,选择 “Virtual Machines”选项,默认情况下,virtual machines是空白,
点击页面左下方的“+New”按钮,创建一个新的虚拟主机实例,
选择Compute => Virtual Machine => From Gallery, 页面将载入当前云平台所支持的操作系统镜像文件,
在操作系统镜像文件列表中选择“Windows Server 2012, October 2012”,然后点击右下的按钮,
在虚拟机设置选项中,填写虚拟主机名称,默认登陆用户名是Administrator,设置密码,然后在“Size”中选择“Medium(2 cores, 3.5GB Memory)”,然后点击右下的按钮
为虚拟主机选择设置Storage Account和Affinity Group,这两项,在前文已经设置完成,直接在菜单中选择即可,而DNS名称需要设置唯一的名称,随后远程登陆时将会使用该域名。
在点击创建虚拟主机后,系统将进入镜像恢复和创建系统配置步骤,该步骤完全自动操作完成,无需开发人员干预。
在Virual Machines页面,可以查看当前主机是否已经创建完成,以及运行状态。
当虚拟主机状态为“Running”的时候,即可创建连接到该主机。
4. 在Windows Azure虚拟主机创建Windows 8开发环境
虚拟主机创建完成后,点击虚拟主机名称,即可进入系统资源详细页面,从中可以了解到当前系统资源使用状况以及主机详细信息。
在页面下方,点击“Connect”按钮,会自动生成后缀名为"rdp"的文件,然后提示下载,该文件为远程登陆文件,通过前文安装的远程登陆工具即可导入,运行该文件后,用户即可登陆到Windows Azure虚拟主机。
双击下载的“rdp”文件,将提示连接服务器信息,并且要求输入用户名和密码,
这里用户名密码需要填写前文创建的“Administrator”账号信息。
登陆成功后,即可看到Windows Server 2012操作系统桌面,
为了方便Windows8应用开发,下面需要对操作系统进行简单的设置,首先进入"Server Manager",
点击右边菜单“Manage” => "Server Manager Properties",
在弹出窗口中选中“Do not start Server Manager automatically at logon”,这样在每次启动时,就不会再入Server Manager应用,节省系统资源和带宽。
返回,Server Manager窗口,选择右上菜单“Tools”, 然后选择“Computer Management”选项,
点击后,即可进入Computer Management窗口,在窗口左边菜单中右键点击“Users”目录,然后选择“New User...”,
在新用户添加窗口中,添加用户“Developer”,密码自定义设置,该用户将在后文作为开发账户使用,因为在云平台虚拟主机中,Administrator不能直接作为开发账户,所以才需要创建该用户账户。
创建用户完成后,右键点击“Groups”菜单,然后,右键点击“Administrators”用户组,
添加“Developer”用户进入Administrator管理员用户组,
完成用户和用户组设置后,关闭相关窗口,返回Server Manager窗口,点击“Tools” => ”Services“
在Services窗口中,找到”Windows Audio“服务,设置”Startup Type“为”Automatic“,然后点击”OK“关闭窗口。
然后选择”Windows Audio Endpoint Builder“服务,同样设置”Startup Type“为”Automatic“,然后点击”OK“关闭窗口。
在Services窗口右键点击”Windows Audio“和”Windows Audio Endpoint Builder“,点击“Start”运行两个服务。
返回Server Manager主窗口,选择“Local Server”,
在右边窗口中,选择“IE Enhanced Security Configuration”,设置“Administrators”和“Users”为“Off”,
然后使用快捷键“Windows” + R,会弹出Run窗口,输入“RegEdit”命令,进入注册表编辑窗口,
进入注册表“Computer\HKEY_LOCAL_MACHINE\SOFTWARE\Microsoft\Internet Explorer\Main”,双击“ApplicationTileImmersiveActivation”注册键,修改值为“1“,然后点击”OK“保存退出。
返回到Server Manager窗口,在”Add Roles and Features Wizard”中,选择“Role-Based or feature-based installation”,点击“Next”按钮,根据自身开发需求,添加服务器应用,例如可以在该窗口添加“Web Server(IIS)”服务等。
需要注意的是,在该窗口中,需要添加Windows 8桌面样式,以方便随后开发Windows Store应用调试使用,
在添加“Desktop Experience"完成后,需要关闭所有应用窗口,重新启动Windows Azure虚拟主机。重启虚拟主机有以下方法,
1)使用Alt + F4,打开退出菜单,选择”Restart“
2)在Windows Azure虚拟主机管理页面,选择”Restart“菜单重新启动机器。
5. 安装Windows 8应用开发工具
添加Windows 8桌面风格,需要一段时间,可以通过Windows Azure虚拟主机页面监控服务器状态是否启动完毕。
主机启动完成后,使用远程桌面登陆,这次登陆使用前文创建的”Developer“账户,
登陆成功后,使用IE浏览器,打开Windows 8开发工具在线安装页面,点击“Download Now”,在线安装Windows8开发工具。
在提示窗口中点击“Run”,随后的窗口中,即可安装Windows8开发工具。
安装完成后,点击“Launch”,即可进入Visual Studio激活窗口,
点击“Register online”使用你的微软邮箱账号注册,即可获得免费产品注册码,输入注册码后,即可激活Visual Studio开发工具。
在第一次运行时会提示输入微软账号登陆,获取开发人员许可证,
使用微软账号登陆,登陆成功后,即可获取免费开发人员许可证书。
完成以上设置后,即可打开Visual Studio创建第一个Windows Store应用,正式开始Windows 8应用开发之旅了。
到此,以上就是小编对于虚拟主机系统怎么装的问题就介绍到这了,希望介绍关于虚拟主机系统怎么装的6点解答对大家有用。
相关推荐
- 踏入阿里云服务器代理商之门:步骤和技巧 (怎么成为阿里云服务器代理商)
-
作为目前全球更大的云计算服务提供商之一,阿里云在中国市场的份额一直占据领导地位。如果你希望在云计算领域开展业务,成为阿里云服务器代理商可能是个不错的选择。本文将为大家详细介绍具体的步骤和技巧,帮助你成...
- 高性价比,足够优惠! 30美元起,年付美国VPS,值得拥有! (美国vps 年付)
-
近年来,随着互联网的不断发展,越来越多的网站需要使用虚拟主机服务,以提供更加稳定的服务质量和更好的访问速度。而虚拟主机的使用也因此成为了越来越普遍的一种方式。但是,在选择虚拟主机服务时,除了考虑到稳定...
- 评测美国云服务器,推荐性价比高的品牌 (美国云服务器哪个好用)
-
近年来,随着人们对于云计算的需求不断增加,云服务器也逐渐成为了企业、机构和个人等用户参与服务的主要方式之一。而在众多的云服务器品牌中,美国云服务器更是备受欢迎。而对于那些想要评测美国云服务器的用户来说...
- 群晖服务器的登录方法详解 (群晖服务器如何登陆)
-
群晖服务器是一种高效可靠的存储和共享平台,它可以提供非常多的实用功能和服务。但是,在开始使用之前,你需要登录到你的群晖服务器。在本文中,我们将详细讲解群晖服务器的登录方法。一、了解群晖服务器的基本概...
- 紧急通知:CDN服务器可能遇到故障,需及时解决! (cdn服务器可能发生故障)
-
作为一个网站管理员,CDN服务器的重要性我们再清楚不过了。最近,我们收到了来自网络运营商的紧急通知,通知我们CDN服务器可能遇到故障,需要及时解决。CDN服务器,即内容分发网络服务器,是在全球各个位...
- 办公室网络瘫痪!无法连接局域服务器怎么办? (连接不了局域服务器)
-
办公室网络瘫痪是企业中常见的问题之一。一旦网络瘫痪,会影响到员工的工作效率和企业的营运。当你打开电脑,却发现无法连接局域服务器时,这时该如何应对呢?1.检查网络连接检查电缆是否连接正确,网线是否...
- 利润吗?买云主机,能否带来收益? (买云主机能赚)
-
随着互联网的飞速发展,云计算作为一种新型的计算模式,其广泛应用在各个领域之中。其中,云主机服务是云计算的重要组成部分,已经成为很多企业选择托管的首选方式。随着云主机的发展和普及,很多人开始关注,如果购...
- .NET轻松打开FTP服务器文件夹,方便快捷管理文件 (.net打开ftp服务器文件夹)
-
在现代科技的浪潮下,越来越多的企业选择使用云服务器来存储和共享数据。FTP服务器是一个非常有用的工具,它允许用户上传、下载、删除和共享文件。然而,FTP管理文件需要一些特定技能和知识,否则操作可能会变...
- 2023企业服务器版:全面升级,助力企业发展 (2023 企业服务器版)
-
2023年,微软推出了全新的企业服务器版本,旨在为企业用户提供更为稳定、高效的IT系统支持,更好地助力企业发展。随着互联网和信息技术的飞速发展,企业面临着越来越大的信息化压力。如何建设一个高效、稳定...
- 享受超低价格!2023年付VPS,轻松搭建私人网站 (2023便宜年付vps)
-
当今时代,互联网充斥着各种各样的网站,无论是企业还是个人都会拥有一个网站,用来展示自己的产品或者知识。而搭建一个私人网站也是越来越普遍的事情。那么,如何搭建一个便捷而且又不贵的私人网站呢?本文将为大家...
- 回顾2023服务器系统:经典之作还是过时技术? (2023服务器系统)
-
2023年,微软公司推出了WindowsServer2023,这是一款非常成功的服务器操作系统,许多企业和机构使用它进行各种任务和应用程序。然而,随着时间的推移,新技术的发展以及安全漏洞的增加,2...
- 2023 Q3服务器排名发布:领先厂商与新兴品牌争夺冠军 (2023 Q3服务器排名)
-
近年来,随着互联网技术的迅速发展,服务器市场也持续升温。市场上主要的服务器品牌包括戴尔、惠普、联想、IBM等。而在这些老牌企业的竞争下,新兴的服务器品牌也在不停崛起。根据2023Q3服务器排名发布,...
- 「低成本高性能!100g云服务器价格惊喜震撼!」 (100g云服务器价格)
-
低成本高性能!100g云服务器价格惊喜震撼!现今的互联网时代,任何一家公司都需要拥有自己的网站,以便宣传公司产品、服务和品牌。一个高速、可靠的云服务器是每个公司的必备工具之一。就在不久之前,网络服务...
- 1u服务器显卡:强大性能让服务器效率提升 (1u服务器显卡)
-
1U服务器显卡:强大性能让服务器效率提升随着信息技术的飞速发展,人们对数据处理和存储的需求越来越高,尤其对企业级服务器的性能要求也越来越苛刻。随着、大数据、云计算等诸多新技术的不断涌现,服务器的效率...
- 韩国将于2023年推出云服务器服务,助力云计算技术的发展。 (2023韩国云服务器)
-
韩国将于2023年推出云服务器服务,助力云计算技术的发展随着互联网的高速发展,云计算技术已经成为了数字化时代的一项重要技术。云计算技术是一种以互联网为基础,将不同的底层服务封装成云服务器,以便用户可...
欢迎 你 发表评论:
- 一周热门
-
-

大网数据:双12秒杀聚惠,湖北100G高防云低至0元/月,湖北独服务器低至210元、200G高防+50Mbps带宽
-

HostYun廉价洛杉矶三网回程CN2 GIA云服务器内测13元/月起(美国原生IP,去程10Gbps防御)
-

HostYun洛杉矶大硬盘云服务器9折22.5元/月起(240G-500G硬盘/1Gbps/10G防御)
-

大网数据、湖北高防云服务器低至39元/月起、湖北高防独服务器低至245元起(200G硬防、金盾+傲盾防CC)
-

樊云香港双程CN2及洛杉矶50G高防三网CN2 GIA云服务器9折22.5元/月起
-
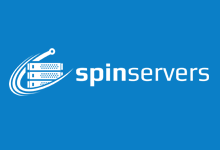
spinservers圣何塞/达拉斯10Gbps带宽高配服务器月付89美元起
-
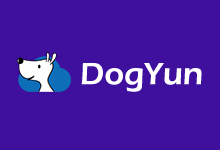
DogYun新上韩国独立服务器,E5/SSD+NVMe优惠后300元/月,自动化上架
-

tmhhost美国高防云服务器8折_CeRaNetworks机房/三网cn2直连/适合建站
-

高防服务器大网数据湖北独服务器低至210元、200G高防+50Mbps带宽
-

初忆云 – 2020年中云聚惠全场五折 BGP云服务器低至88/年,抓紧上车
-
- 互动交流
- 标签列表
- 最新评论
-

您的文章条理清晰,论述有据,说服力强。您的文章情感真挚,能够触动人心,引起共鸣。https://www.renhehui.com/renhehui/1479.h
沉醉于月色 评论于:08-09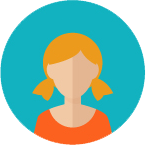
虚拟机部署好后跟物理机一样当服务器的,只是它依赖了本地物理机不要关机为前提。对于外网访问内网场景,本地内网搭建服务器后需要提供到互联网上连接访问的,比较简便的
访客 评论于:03-01 刘中宜 评论于:11-01
刘中宜 评论于:11-01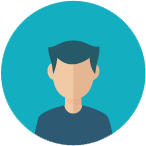 访客 评论于:06-03
访客 评论于:06-03 AB资源网 评论于:05-08
AB资源网 评论于:05-08 AB资源网 评论于:11-22
AB资源网 评论于:11-22 AB资源网 评论于:11-22
AB资源网 评论于:11-22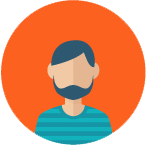 頹廢了悲伤 评论于:11-15
頹廢了悲伤 评论于:11-15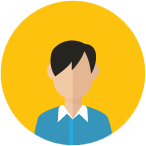 南风知我意 评论于:11-15
南风知我意 评论于:11-15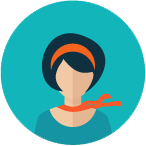 心若冰凝 评论于:11-15
心若冰凝 评论于:11-15









