如何在Win8建立FTP服务器 (win8建立ftp服务器)
AB资源网 2023-09-19 09:59 2945 浏览 0 评论

随着互联网信息化的发展,FTP(文件传输协议)成为了用户在网上共享文件的重要方式。建立一台FTP服务器,让用户实现文件的共享和传输,不仅方便实用,而且提高了数据传输的安全性。那么,如何在Win8系统中建立FTP服务器呢?下面是一些简单易懂的操作方法。
之一步:安装IIS
Win8系统中默认已经存在了IIS(Internet Information Services)服务器,使用它就可以很方便地建立FTP服务器。首先要打开控制面板,选择“程序”-“程序和功能”-“打开或关闭Windows功能”-“Internet Information Services”-“Web管理工具”-“IIS管理器”。然后勾选“FTP服务器”,点击“确定”即可。
第二步:添加FTP站点
在IIS管理器中,依次展开“计算机名”-“站点”-“添加FTP站点”。填写相关信息,如“网站名称”、“FTP网站目录”、“IP地址”等,然后点击“下一步”,最后按要求填写访问FTP的账号及密码。
第三步:配置FTP授权
在IIS管理器中,找到之前新建的FTP站点,在右侧的“操作”菜单中选择“FTP授权规则”,然后点击“添加允许规则”即可。
第四步:一些基本设置
在IIS管理器中,找到之前新建的FTP站点,在右侧的“操作”菜单中选择“基本设置”。在此处可以设置FTP站点的端口号、访问方式及日志记录路径等等一些基础配置。
第五步:测试FTP服务
在Win8系统中,可以使用IE浏览器或FTP客户端软件测试FTP服务是否建立成功。打开IE浏览器,在地址栏输入FTP地址(ftp://IP地址/),然后输入账户和密码,点击“登录”即可测试FTP服务。如果成功登录,就说明FTP服务已经建立成功了。
通过以上五步简单操作,Win8系统中就可以轻松地建立一台FTP服务器。事实上,这种操作方式适用于其他Windows操作系统版本。FTP服务器的建立为用户传输数据提供了一个更加方便、稳定、安全的方式,值得大家尝试。
相关问题拓展阅读:
- 如何在自己的电脑上建立个FTP服务器?
- 如何建立ftp服务器
如何在自己的电脑上建立个FTP服务器?
想要建立FTP服务器,一开始的话建议使用软件来建立是最方便的。
FTP软件有很多种,有中文免费的,也有收费的。
1.
IIS7服务器管理
可以批量管理ftp站点.具有定时上传下载,定时更新的功能
更大可取之处姿李游在于它不仅可以迹销管理ftp,同时也是vnc的客户端.iis7服务扰搜器管理工具,是服务器批量管理集成器.windows与linux都可以集成管理,可谓是非常方便.
2.CrossFTP for Mac(FTP客户端上传 工具)
具有CrossFTP Commander 本地站点传输和电子邮件通知功能
3.ForkLift for Mac(文件管理器和FTP客户端)
弥补了许多文件管理软件管理单一的问题,还具有卸载,同步浏览等许多功
架设一台FTP服务器其实很简单。首先,要保证你的机器能上网,而且有不低于ADSL 512Kbps的网络速度。其次,硬件性能要能满足你的需要。最后,需要安装FTP服务器端的软件,这类软件很多,可以使用微软的IIS(Internet Information Server 因特网信息服务系统),也可以使用专业软件。不同的软件提供的功能不同,适应的需求和操作系统也不同。一般来说,系统更低要求如下:
CPU:PⅢ 450MHz以上
内存:256MB SDRAM以上
带宽:ADSL 512Kbps以上
至于操作系统,Windows 98/Me/NT/2023/XP均可,如果对服务器的性能和安全性要求很低,可以采用Windows 98和Windows Me。本文中,如无特殊说明,均以Windows XP专业版为操作系统,其余操作系统下FTP服务器的架设及设置均大同小异。
一、用IIS架设
如果只是想建个小型的同时在线用户数不超过10个的FTP服务器,且不会同时进行大流量的数据传输,可以用IIS 5.0作为服务器软件来架设(IIS只适用于Windows NT/2023/XP操备并作系统)。
1.安装
Windows XP默认安装时不安装IIS组件,需要手工添加安装。进入控制面板,找到“添加/删除程序”,打开后选择“添加/删除Windows组件”,在弹出的“Windows组件向导”窗口中,将“Internet信息服务(IIS)”项选中。在该选项前的“√”背景色是灰色的,这是因为Windows XP默认并不安装FTP服务组件。再点击右下角的“详细信息”,在弹出的“Internet信息服务(IIS)”窗口中,找到“文件传输协议(FTP)服务”,选中后确定即可。
安装完后需要重启。Windows NT/2023和Windows XP的安装方法相同。
2.设置
电脑重启后,FTP服务器就开始运行了,但还要进行一些设置。点击“开始→所有程序→管理工具→Internet信息服务”,进入“Internet信息服务”窗口后,找到“默认FTP站点”,右击鼠标,在弹出的右键菜单中选择“属性”。在“属性”中,我们可以设置FTP服务器的名称、IP、端口、访问账户、FTP目录位置、用户进入FTP时接收到的消息等。
1)FTP站点基本信息
进入“FTP站点”选项卡,其中的“描述”选项为该FTP站点的名称,用来称呼你的服务器,可以随意填,比如“我的小站”;“IP地址”为服务器的IP,系统默认为“�全部未分配 ”,一般不须改动,但如果在下拉列表框中有两个或两个以上的IP地址时,更好指定为公网IP;“TCP端口”一般仍设为默认的21端口;“连接”选项用来设置允许同时连接服务器的用户更大连接数;“连接超时”用来设置一个等待时间,如果连接到服务器的用户在线的时间超过等待时间而没有任何操作,服务器就会自动断开与该用户的连接。
2)设置账户及其权限
很多FTP站点都要求用户输入用户名和密码才能登录,这个用户名和密码就叫账户。不同用户可使用相同的账户访问站点,同一个站点可设置多个账户,每圆州个账户可拥有不同的权限,如有的可以上传和下载,而有的则只允许下载。
3)安全设定
进入“安全账户”选项卡,有“允许匿名连接”和“仅允许匿名连接”两项,默认为“允许匿名连接”,此时FTP服务器提供匿名登录。“仅允许匿名连接”是用来防止用户使用有管理权限的账户进行访问,选中后,即使是Administrator(管理员)账号也不能登录,FTP只能通过服务器进行“本地访问”来管理。至于“FTP站点操作员”选项,是用来添加或删除本FTP服务器具有一定权限的账户。IIS与其他专业的FTP服务器软件不同,它基于Windows用户账号进行账户管理,本身并不能随意设定FTP服务器允许访问的账户,要添加或删除允许访问的账户,必须仿腔迹先在操作系统自带的“管理工具”中的“计算机管理”中去设置Windows用户账号,然后再通过“安全账户”选项卡中的“FTP站点操作员”选项添加或删除。但对于Windows 2023和Windows XP专业版,系统并不提供“FTP站点操作员”账户添加与删除功能,只提供Administrator一个管理账号。
提示:匿名登录一般不要求用户输入用户名和密码即可登录成功,若需要,可用“anonymous”作为用户名,以任意电子邮件地址为密码来登录。
4)设置用户登录目录
最后设置FTP主目录(即用户登录FTP后的初始位置),进入“主目录”选项卡,在“本地路径”中选择好FTP站点的根目录,并设置该目录的读取、写入、目录访问权限。“目录列表样式”中“UNIX”和“MS-DOS”的区别在于:假设将G�\Ftp设为站点根目录,则当用户登录FTP后,前者会使主目录显示为“\”,后者显示为“G�\Ftp”。
设置完成后,FTP服务器就算真正建成了。如果前面IP地址为218.1.1.1,则用户使用FTP客户端软件(用来登录FTP服务器的上传/下载软件,如CuteFTP、FlashFXP等,如无特别说明,本文中所称FTP客户端软件均以CuteFTP Pro 2.0为例)时,主机处填218.1.1.1,端口填21,此服务器的地址表述为:ftp�//218.1.1.1�21。IIS虽然安装简单,设置较简便,但功能不强,管理也很麻烦,尤其是连新建一个基本的授权访问账户都要进行繁杂的设置,而且IIS本身的安全性也比较差,容易受到诸如“红色代码”等专门针对IIS漏洞进行攻击的病毒侵袭,因而很多人都喜欢使用第三方的FTP服务器软件来架设。
二、用Serv-U等第三方FTP服务器软件架设
除IIS外,还有很多FTP服务器软件可以架设,如Wu-FTP、ProFtpd、Serv-U等,但大部分只适用于Unix、Linux系统,如果使用Windows系统,强烈推荐使用Serv-U。Serv-U(下载.htm,含汉化包)是一种被广泛运用的FTP服务器端软件,支持Windows 3x/9x/Me/NT/2023等全Windows系列。它安装简单,功能强大,可以用同一个IP设定多个FTP服务器、限定登录用户的权限、登录主目录及空间大小、支持远程登录管理等,适合绝大部分个人自建FTP的需要。
1.安装
Serv-U的安装比IIS还简单。先执行英文原版安装文件,按提示一路“NEXT”即可。要注意的是,在选择安装目录时,更好选择安装在一个非系统盘里,以免将来系统发生异常时还要重新进行账号等的设置。然后执行汉化文件,选择原版安装目录,一路“下一步”即可完成安装。
2.设置
与IIS不同,Serv-U在之一次运行时会以向导的方式一步一步地提示用户进行设置,整个过程不超过五分钟,非常人性化。为了方便说明,先假设我们要架设一个固定IP为218.1.1.1,端口为21,根目录绝对路径为G�\Ftp,允许匿名访问和拥有一个用户名为dys、密码为syd、管理账户名叫“MyFtp”的公网FTP服务器。运行Serv-U,弹出向导窗口,依次设置如下选项:
1)“您的IP地址”:这里我们填入218.1.1.1,如果你是ADSL等方式拨号上网,拥有的是动态IP或者不知道本机IP,此处请留空。
2)“域名”:就是该FTP站点的名称,可以随意取名,这里填入“MyFtp”。
3)“匿名账号”:决定该FTP站点是否允许匿名用户访问。选择“是”。
4)“匿名主目录”:设置匿名用户登录站点后所处的目录位置。输入“G�\Ftp”。
5)“锁定于主目录”:假设在“匿名主目录”中设置匿名用户登录后所处的目录位置为“G�\Ftp\Guest”,那么,选择“是”后,当匿名用户登录FTP后,就被锁定在G�\Ftp\Guest目录下,只能查看Guest目录里的内容,不能进入上级目录“Ftp”,同时该目录在FTP客户端软件中显示为“\”,如果未被锁定,则会完整显示为“G�\Ftp\Guest”。这里选择“是”。
6)“命名的账号”:决定是否要创建有一定管理权限的账户。这里选“是”。
7)“账号名称”:就是具有一定管理权限的账户登录名称。填入“dys”。
8)“账号密码”:设置账户的登录密码。输入“syd”。
9)“主目录”:与“匿名主目录”一样,用来设置管理账户登录后所处的目录位置。输入“G�\Ft p”。
10)“锁定于主目录”:选择“是”。
11)“管理员权限”:用来设置管理账户的管理权限级别。这里选“无权限”,后面再详述。
设置完成,地址为:ftp�//218.1.1.1�21的FTP服务器就算架设成功了。最后可用CuteFTP分别以匿名和dys的账户登录验证。
提示:以上这些设置并非最终设定,你还可以在Serv-U主界面中随时修改。
3.用同一个IP架设多个FTP服务器
如果带宽允许的话,你还可利用同一个IP轻松架设多个服务器。在Serv-U中,将“本地服务器”下“域”中的每个FTP服务器称为“域”,刚才创建的“MyFtp”服务器就是一个名叫“MyFtp”的域。要架设多个服务器,实际上就是创建多个拥有不同端口的域而已。
右击“域”,选“新建域”,在弹出的向导中参照“MyFtp”进行设置,只是在端口处一定不要与已经创建的“域”的端口或被其他系统服务占用的端口冲突即可。如果填入22,则此服务器的地址就是:ftp�//218.1.1.1�22。依此而为,就可以架设多个FTP服务器了。
三、用动态IP域名解析软件架设拥有固定域名的FTP服务器
在上面的介绍中,我们假设的是该服务器拥有218.1.1.1的固定IP,而事实上,大部分想架设个人FTP的用户通常都是用ADSL等方式拨号上网。由于每次拨号上网后被分配到的IP地址都不相同,那这是否就意味着不能架设FTP服务器呢?
有两个解决办法:一是在刚才向导中的“您的IP地址”中留空,然后完成其它向导设置。进入Serv-U主界面,先点击菜单栏上的“帮助→本机IP地址”,将本机IP地址复制,再通过其他途径告知每个用户。每拨号上网一次就重复此操作一次;二是到网上下载安装一个动态IP域名解析软件,如国外的DNS2Go、国内的花生壳、88IP等,此类软件不管本机的IP如何变化都能将一个固定域名自动解析到本机IP上。这样,用户只要输入这个固定域名作FTP地址就可以访问到你的服务器。很明显,之一种方法相当麻烦,需要你有极大的耐心,第二种就相当简便,用户只要记住此域名而不用管IP是否变化。美中不足的是,目前绝大部分此类软件需要付费注册才能永久使用,不注册只能免费使用30天。
我们以88IP为例,来了解它的设置。
假设我们要申请一个域名:dys2.88ip.com。首先如前文所述用Serv-U(IIS和其他FTP服务器软件亦可)架设好FTP服务器,注意将“您的IP地址”处留空,然后到http�//www.88ip.net去下载并安装88IP标准版。
88IP需要付费注册才能拥有一个永久域名,如果免费注册则仅能试用15天。运行88IP标准版客户端,会弹出设置窗口。要获得一个域名,需要先注册。在“基本资料”中,依次填写好用户登录名、有效电子邮件地址、密码和联系,接下来就要选择你的域名,在“域名资料”中,“域名”框填入dys2,“域名后缀”下拉框里选择“88ip.com”,这时,下方的“你的完整域名为”会显示为dys2.88ip.com,确认无误后,点“注册”按钮注册。如果注册的用户名或申请的域名已经被其他用户注册过,软件会做出相应的提示,修改后再次注册即可。注册成功后,在“执行状态”中会显示“注册成功,用户ID:�xxxxxxxx�”,记下用户ID,以备将来缴费或需要技术支持之用。最后要点击“装载”按钮将刚刚申请成功的账户信息装载至本机上。
你自己有FTP下载器的话,你上传文件时候自动就建立了服务器
这位朋友,建议你用花生客客户端软件来实现你的理想
ServUTray 用这个软件
如何建立ftp服务器
用Serv-U 吧,简单易懂,非常容易上手
如何建立一个FTP服务器(SERV-U使用教程)
Serv-U 是一个可以运行于Windows 95/98/2023/ME 和 Windows NT 4.0下的FTP服务器程序。有了它,你的个人电脑 就可以模拟为一个FTP服务器,也就是说,你所连接的网络中的计算机用户可以访问你的个人电脑,通过FTP协议(文件传输协议)复制、移动、删除你的电脑中的文件或文件夹,可以做一切权限所允许的事情。FTP协议规定了拆雀计算机之间的标准通讯方式,使所有不同类型,不同工作系统,不同格式的电脑之间得以互换文件。它可以用最简单的方式创建用户帐号,并且在硬盘空间上划分一定的区域用以存放文件,让用户以各种FTP客户端软件(如CuteFTP、WS_FTP等)上传或下载所需要的文件。
1、如何建立之一步
安装原版软件和汉化补丁,这个过程就不多说了,想必没人不会的。
2、安装完成后程序会自动运行,你也可以在菜单中选择运行。之一次运行程序,它会弹出设置向导窗口,将会带你完成最初的设置。单击“下一步”,出现“显示菜单图像”的窗口,问你是否在菜单中显示小图像,看各人喜欢了。
3、 单击“下一步”,这个窗口是让你在本地之一次运行FTP服务器,只要“下一步”就行了。
4、 接下来要你输入你的IP地址,如果你自己有服务器,有固定的IP,那就请输入IP地址,如果你只是在自己电脑上建立FTP,而且又是拨号用户,有的只是动态IP,没有固定IP,那这一步就省了,什么也不要填,Serv-U 会自动确定你的IP地址,单击“下一步”;
5、 在这儿要你输入你的域名,如果有的话,如:FEIMIAO.no-ip.com,没有的话,就随便填一个;
6、 “下一步”,询问你是否允许匿名访问。一般说来,匿名访问是以Anonymous为用户名称登录的,无需密码,当然如果你想成立一个会员区什么的,就应该选择“否”,不让随便什么人都可以登录,只有许可用户才行,在此我们填“是”;
7、 “下一步”,问你匿名用户登录到你的电脑时的目录,你可以自己指定一个硬盘上已存在的目录,如E:\temp;
8、 “下一步”,询问你是否要锁定该目录,锁定后,匿名登录的用户将只能认为你所指定的目录(F:\temp)是根目录,也就是说它只能访问这个目录下的文件和文件夹,这个目录之外就不能访问,对于匿名用户一般填“是”哪御模;
9、 “下一步”,询问你是否创建命名的帐号,也就是说可以指定用户以特定的帐号访问你的FTP,这对于办会员区可很有用哦,你可以对于每个人都创建一个帐号,每个帐号的权限不同,就可以不同程序地限制每个人的权利,方法将在后面讲到,这里选择“是”;
10、 “下一步”,请你填入所要建立的帐号的名称
11、“下一步”,请输入密码,如:874
12、 “下一步”,询问登录目录是什么,这一步与第7步一样,如:F:\temp
13、 “下一步”,询问你是否要锁定该目录,同第8步,这里选择“否”;
14、 接下来询问你这次创建的用户的管理员权限,有几项选择:无权限,组管理员,域管理员,只读管理员和系统管理员,每项的权限各不相同;这里选择“系统管理员”;
15、 最后一步,点击“完成”就OK了,你有什么需要修改的,可以点“上一步”,或者进入Serv-U管理员直接修改。至此,我们建立了一个域ftp.abc.com,两个用户,一李缓个Anonymous,一个ldr。既然我们已经建立好FTP服务器,那么我们就应该可以用FTP客户端软件来尝试登录。怎么办呢?其实很简单,我们不用上网,就可以测试。我们知道,不上网时,本地机的IP地址默认就为127.0.0.1,FTP端口号为21。
Serv-U管理员中的各项设置
在设置完成后,将会进入Serv-U管理员的主界面,左边窗格中显示各个栏目,右边窗格中显示各个栏目的具体选项,下面就大概讲一讲设置内容。
1、 中,我们可以人 为地控制Serv-U引擎的运行或停止,记住,在Win 9x/Me 中,我们就要在此选择“系统服务”,才会运行Serv-U引擎。
2、 “许可”,如果你花美元买了注册号,就可以在此输入。
3、 “设置”,这个设置是对于“本地服务器”来说的。“常规”设置中可以限制服务器的更大速度,可以拦截FXP(站点到站点传送),也可以限制用户的数量,这样不至于你的服务器被拖跨。“目录缓存”设置中允许你自己确定目录列表的个数以及超时时间,在Windows 95 和 NT下,目录列表默认设置为25,当缓存满了之后,新的请求将替换老的请求。“高级”设置中可以让你自己定义服务器、Socket、文件的上传和下载的各项设置。
4、 “活动”,在这里记录了用户的活动日志,已封锁的IP的活动日志,以及任务日志;任务日志中显示的就是你开始停止的各项操作记录,你可以点击右键,选择此过滤文本,使其只显示你所想见的内容。
5、 “域”,这里包含了你一开始根据向导所建立的用户、设置、域等。“域–设置”中所设置的内容其实与第3步差不多,只是它更加具体,可以对于每一个不同域定制。“域–活动”中记载了这个域下所有用户的活动情况。
6、 “域–组”,我们可以自己建立一些便于管理的组,然后把一类的用户归到一个组中。
7、 “域–用户”中
A、
对于一些不守规则的人,我们可以选择“禁用帐号”,虽然有帐号,但可以使用户一时间无法登录;你也可以设置让程序到达某个日期后自动删除某个帐号;下面几栏是这个帐号的基本信息,我们都可以在此更改,其中密码改过后并不显示,而是统一显示>,特别要注意选项“锁定用户于主目录”,什么意思呢?大家应该碰到,每次我们登录到FTP服务器上后,在根目录下只显示“/”,选择这项选项后,就是这样,如果不选,会出现什么情况呢?你可以做一下试验,在根目录下将显示“/f:/myself/”,也就是说显示了你硬盘中的绝对地址,这在某些情况下是很危险的,有不怀好意的高手,你就麻烦了!
B、“常规”栏
你可以隐藏属性为隐藏的文件,可以限制同一IP的登录个数,是否允许用户更改密码(这需要客户端软件的支持),更大上传下载的速度,超时时间以及空闲时间,你也可以限制更大用户数量,如20,说明同时只能有20个用户登录。
C、“目录访问”栏
在此你可以控制用户对于文件目录的权限,对文件有读取、写入、删除、追加、执行等操作,对于文件夹有列表、创建、删除,以及是否继承子目录;如果觉得目录不够,你也可以添加可访问的目录。
D、“IP访问”栏
在这里你可以规定某个IP是否可以访问你的FTP服务器,你可以拒绝它的访问,只要填上相应的IP地址,以后由这个IP的访问通通被拦下。
E、“上传/下载率”栏
在这里你可以设置上传和下载之间的比值,控制好上传和下载之间的数据流量关系。
F、“配额”栏
这里你可以为每个FTP用户设置磁盘空间,点击“计算当前”,可以知道当前目录下的所有空间大小,在“更大”一栏中填入你想要限制的容量。最后有一点,改过设置后一定要点击右键,选择“应用”使设置生效才行,否则一切都白做了!!
FTP服务器端软件:Serv-U
至于饥谨者建立流程网上有很多烂薯很多
你可以搜索一下 Serv-U
如果是动态域名晌袜你还可以使用类似“花生壳”一类的软件来绑定动态IP
win8建立ftp服务器的介绍就聊到这里吧,感谢你花时间阅读本站内容,更多关于win8建立ftp服务器,如何在Win8建立FTP服务器,如何在自己的电脑上建立个FTP服务器?,如何建立ftp服务器的信息别忘了在本站进行查找喔。
相关推荐
- 踏入阿里云服务器代理商之门:步骤和技巧 (怎么成为阿里云服务器代理商)
-
作为目前全球更大的云计算服务提供商之一,阿里云在中国市场的份额一直占据领导地位。如果你希望在云计算领域开展业务,成为阿里云服务器代理商可能是个不错的选择。本文将为大家详细介绍具体的步骤和技巧,帮助你成...
- 高性价比,足够优惠! 30美元起,年付美国VPS,值得拥有! (美国vps 年付)
-
近年来,随着互联网的不断发展,越来越多的网站需要使用虚拟主机服务,以提供更加稳定的服务质量和更好的访问速度。而虚拟主机的使用也因此成为了越来越普遍的一种方式。但是,在选择虚拟主机服务时,除了考虑到稳定...
- 评测美国云服务器,推荐性价比高的品牌 (美国云服务器哪个好用)
-
近年来,随着人们对于云计算的需求不断增加,云服务器也逐渐成为了企业、机构和个人等用户参与服务的主要方式之一。而在众多的云服务器品牌中,美国云服务器更是备受欢迎。而对于那些想要评测美国云服务器的用户来说...
- 群晖服务器的登录方法详解 (群晖服务器如何登陆)
-
群晖服务器是一种高效可靠的存储和共享平台,它可以提供非常多的实用功能和服务。但是,在开始使用之前,你需要登录到你的群晖服务器。在本文中,我们将详细讲解群晖服务器的登录方法。一、了解群晖服务器的基本概...
- 紧急通知:CDN服务器可能遇到故障,需及时解决! (cdn服务器可能发生故障)
-
作为一个网站管理员,CDN服务器的重要性我们再清楚不过了。最近,我们收到了来自网络运营商的紧急通知,通知我们CDN服务器可能遇到故障,需要及时解决。CDN服务器,即内容分发网络服务器,是在全球各个位...
- 办公室网络瘫痪!无法连接局域服务器怎么办? (连接不了局域服务器)
-
办公室网络瘫痪是企业中常见的问题之一。一旦网络瘫痪,会影响到员工的工作效率和企业的营运。当你打开电脑,却发现无法连接局域服务器时,这时该如何应对呢?1.检查网络连接检查电缆是否连接正确,网线是否...
- 利润吗?买云主机,能否带来收益? (买云主机能赚)
-
随着互联网的飞速发展,云计算作为一种新型的计算模式,其广泛应用在各个领域之中。其中,云主机服务是云计算的重要组成部分,已经成为很多企业选择托管的首选方式。随着云主机的发展和普及,很多人开始关注,如果购...
- .NET轻松打开FTP服务器文件夹,方便快捷管理文件 (.net打开ftp服务器文件夹)
-
在现代科技的浪潮下,越来越多的企业选择使用云服务器来存储和共享数据。FTP服务器是一个非常有用的工具,它允许用户上传、下载、删除和共享文件。然而,FTP管理文件需要一些特定技能和知识,否则操作可能会变...
- 2023企业服务器版:全面升级,助力企业发展 (2023 企业服务器版)
-
2023年,微软推出了全新的企业服务器版本,旨在为企业用户提供更为稳定、高效的IT系统支持,更好地助力企业发展。随着互联网和信息技术的飞速发展,企业面临着越来越大的信息化压力。如何建设一个高效、稳定...
- 享受超低价格!2023年付VPS,轻松搭建私人网站 (2023便宜年付vps)
-
当今时代,互联网充斥着各种各样的网站,无论是企业还是个人都会拥有一个网站,用来展示自己的产品或者知识。而搭建一个私人网站也是越来越普遍的事情。那么,如何搭建一个便捷而且又不贵的私人网站呢?本文将为大家...
- 回顾2023服务器系统:经典之作还是过时技术? (2023服务器系统)
-
2023年,微软公司推出了WindowsServer2023,这是一款非常成功的服务器操作系统,许多企业和机构使用它进行各种任务和应用程序。然而,随着时间的推移,新技术的发展以及安全漏洞的增加,2...
- 2023 Q3服务器排名发布:领先厂商与新兴品牌争夺冠军 (2023 Q3服务器排名)
-
近年来,随着互联网技术的迅速发展,服务器市场也持续升温。市场上主要的服务器品牌包括戴尔、惠普、联想、IBM等。而在这些老牌企业的竞争下,新兴的服务器品牌也在不停崛起。根据2023Q3服务器排名发布,...
- 「低成本高性能!100g云服务器价格惊喜震撼!」 (100g云服务器价格)
-
低成本高性能!100g云服务器价格惊喜震撼!现今的互联网时代,任何一家公司都需要拥有自己的网站,以便宣传公司产品、服务和品牌。一个高速、可靠的云服务器是每个公司的必备工具之一。就在不久之前,网络服务...
- 1u服务器显卡:强大性能让服务器效率提升 (1u服务器显卡)
-
1U服务器显卡:强大性能让服务器效率提升随着信息技术的飞速发展,人们对数据处理和存储的需求越来越高,尤其对企业级服务器的性能要求也越来越苛刻。随着、大数据、云计算等诸多新技术的不断涌现,服务器的效率...
- 韩国将于2023年推出云服务器服务,助力云计算技术的发展。 (2023韩国云服务器)
-
韩国将于2023年推出云服务器服务,助力云计算技术的发展随着互联网的高速发展,云计算技术已经成为了数字化时代的一项重要技术。云计算技术是一种以互联网为基础,将不同的底层服务封装成云服务器,以便用户可...
欢迎 你 发表评论:
- 一周热门
-
-

大网数据:双12秒杀聚惠,湖北100G高防云低至0元/月,湖北独服务器低至210元、200G高防+50Mbps带宽
-

HostYun廉价洛杉矶三网回程CN2 GIA云服务器内测13元/月起(美国原生IP,去程10Gbps防御)
-

HostYun洛杉矶大硬盘云服务器9折22.5元/月起(240G-500G硬盘/1Gbps/10G防御)
-

大网数据、湖北高防云服务器低至39元/月起、湖北高防独服务器低至245元起(200G硬防、金盾+傲盾防CC)
-

樊云香港双程CN2及洛杉矶50G高防三网CN2 GIA云服务器9折22.5元/月起
-
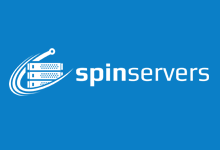
spinservers圣何塞/达拉斯10Gbps带宽高配服务器月付89美元起
-
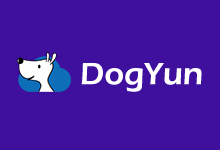
DogYun新上韩国独立服务器,E5/SSD+NVMe优惠后300元/月,自动化上架
-

tmhhost美国高防云服务器8折_CeRaNetworks机房/三网cn2直连/适合建站
-

高防服务器大网数据湖北独服务器低至210元、200G高防+50Mbps带宽
-

初忆云 – 2020年中云聚惠全场五折 BGP云服务器低至88/年,抓紧上车
-
- 互动交流
- 标签列表
- 最新评论
-

您的文章条理清晰,论述有据,说服力强。您的文章情感真挚,能够触动人心,引起共鸣。https://www.renhehui.com/renhehui/1479.h
沉醉于月色 评论于:08-09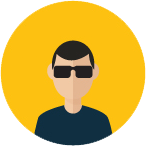
虚拟机部署好后跟物理机一样当服务器的,只是它依赖了本地物理机不要关机为前提。对于外网访问内网场景,本地内网搭建服务器后需要提供到互联网上连接访问的,比较简便的
访客 评论于:03-01 刘中宜 评论于:11-01
刘中宜 评论于:11-01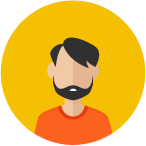 访客 评论于:06-03
访客 评论于:06-03 AB资源网 评论于:05-08
AB资源网 评论于:05-08 AB资源网 评论于:11-22
AB资源网 评论于:11-22 AB资源网 评论于:11-22
AB资源网 评论于:11-22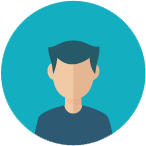 頹廢了悲伤 评论于:11-15
頹廢了悲伤 评论于:11-15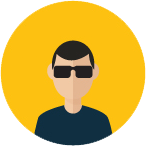 南风知我意 评论于:11-15
南风知我意 评论于:11-15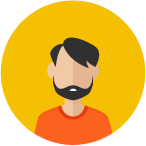 心若冰凝 评论于:11-15
心若冰凝 评论于:11-15









